
- RENDERMAN TUTORIAL NORMAL MAPS HYPERSHADE HOW TO
- RENDERMAN TUTORIAL NORMAL MAPS HYPERSHADE UPDATE
- RENDERMAN TUTORIAL NORMAL MAPS HYPERSHADE ARCHIVE
- RENDERMAN TUTORIAL NORMAL MAPS HYPERSHADE SOFTWARE
Step 3 for Baking Normal Maps in Maya LT/Maya: Baking.
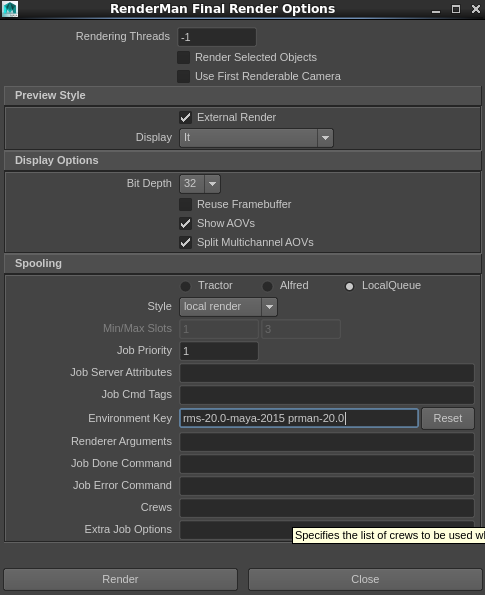
Click the map button next to an attribute and select a 2d or 3d texture from the Create Render Node.Ĭlick 6 in the viewport to switch to textured mode to see the texture on your shader. click the material swatch in the Hypershade and select Assign Material to Selection from the. In addition to adjusting the color swatch or values of the attributes, you can also connect a texture to any of the shader properties.
RENDERMAN TUTORIAL NORMAL MAPS HYPERSHADE UPDATE
See the viewport and Material Viewer update in real-time to reflect your changes. This is just an overview tutorial on both subjects, and will teach the basic attributes of both of them.
RENDERMAN TUTORIAL NORMAL MAPS HYPERSHADE HOW TO

Select your object in the viewport, then right-click the material in the Hypershade and select Assign Material to Viewport Selection.Ĭlick 5 in the viewport to switch to shaded mode.Finally, select this new object set in the light attributes node’s Shadow Objects attribute.Hypershade work area and enter the name of your material to create it. Create a The Light Attribute Node and attach it to a desired light source. Note that the Shave and a Haircut node will still not be part of shadow maps to fix this, select all objects that need to appear in the shadow map and create an object set with them. Set the Illumination From attribute of this geometry attributes node to the lights object set that has just been created. Create a Geometry Attributes Node and attach it to the Shave and a Haircut node. Create an object set containing all lights lighting the Shave and a Haircut node.Some possible solutions for this problem are: Simply assigning a RenderMan surface shader node while rendering with the default Render Pass values will make the lack of light links on the Shave and a Haircut node obvious since it will appear black.
RENDERMAN TUTORIAL NORMAL MAPS HYPERSHADE SOFTWARE
Whether you're new to Autodesk's popular modeling software or a seasoned 3D artist just looking to better acquaint yourself with the Maya 2011 workflow, you're sure to be well served by this video tutorial. In this tutorial, we learn how to work with normal maps within Maya 2011.
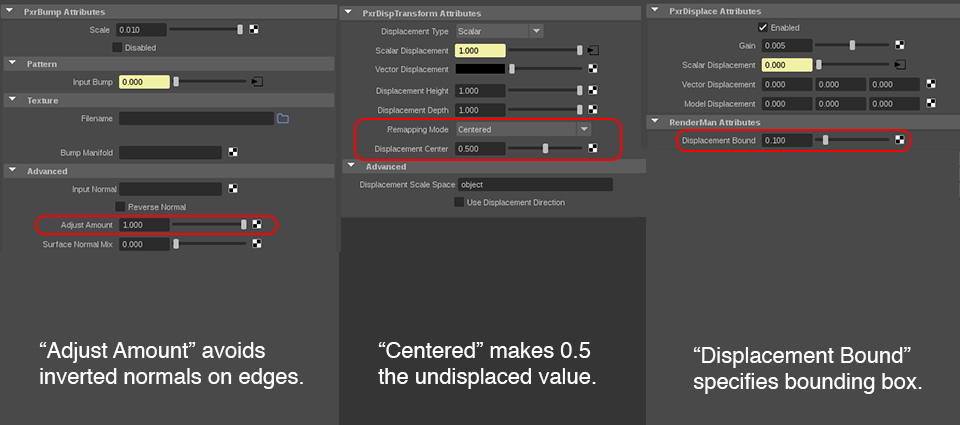
In 3Delight for Maya, geometric objects that have no Hypershade shading group nor a RenderMan Shader Node attached to them are rendered using the defaultSurface shader, which does not take into account any lighting. Apply normal maps when creating textures and shaders in Maya 2011. Shading and Lightingīy default, Shave and a Haircut hair nodes are not assigned any Hypershade shading group, excluding them from the light linking system. Each time you change mapping method, The placement of the texture on your model changes By Material (This is the technique explained in the 2D Projection Texture Mapping tutorial) >Window >Hypershade >Create Material for Color, right click the checker texture icon Create as projection then select your projection. When the Enable Voxels option is enabled, Shave and a Haircut may attempt to create illegal file names if the shave hair shape name is long, so it is recommended that shave hair shape names are made unique and short.
RENDERMAN TUTORIAL NORMAL MAPS HYPERSHADE ARCHIVE
When turning on Enable Voxels option, consider either turning on the Use Full Paths attribute, or adding the path to the 3Delight Fur Files project setting to the Archive Path attribute in the Scene Elements: Search Paths group of rendering attributes. The RIB files will be outputted in the directory specified by the 3Delight Fur Files project setting (see 3Delight Data Locations). Motion blur options are specified in the rendering attributes, except that the number of samples for deformation blur is limited to two.
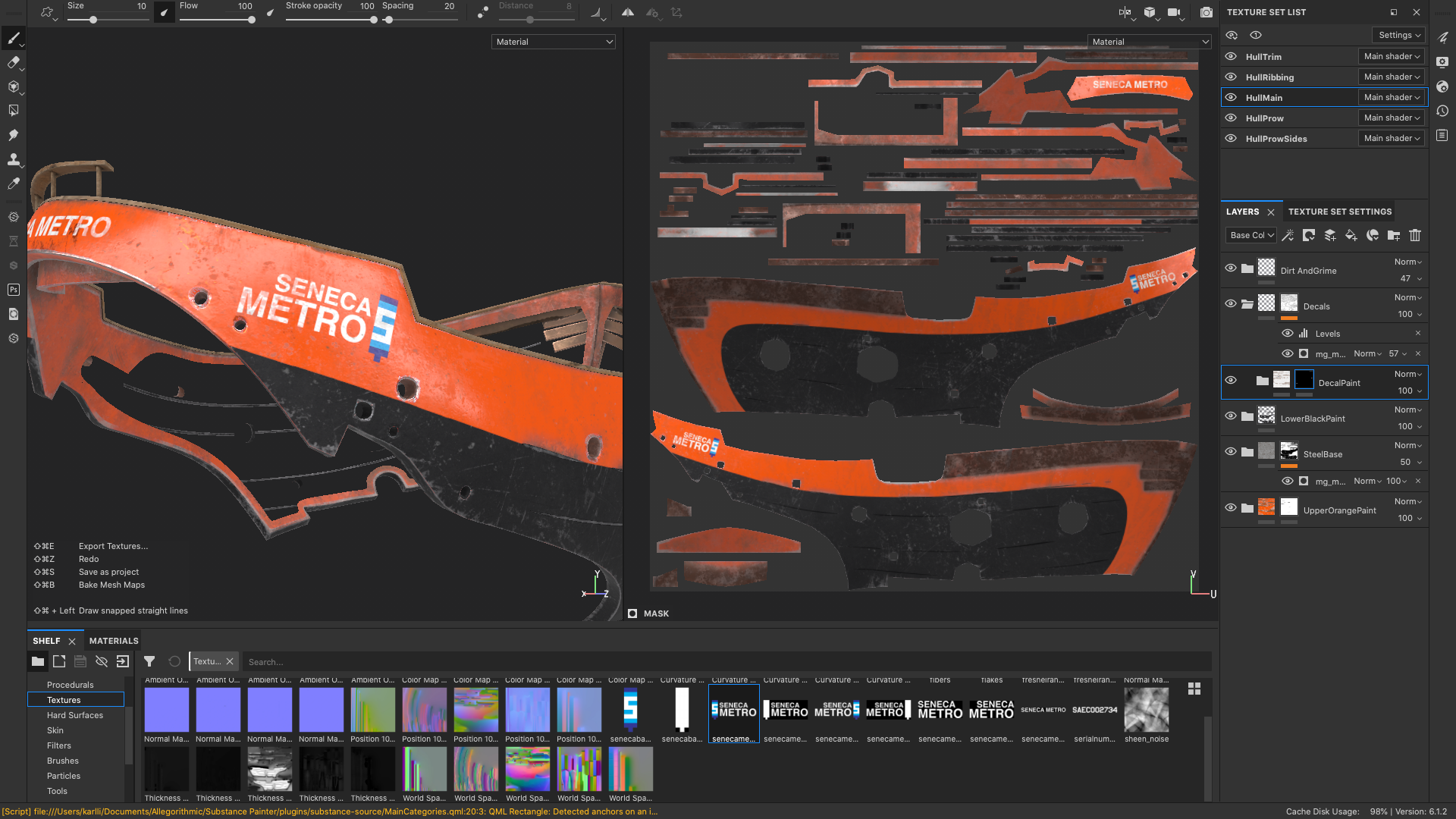
When using the Shave and a Haircut support embedded in the 3Delight for Maya plugin, all options offered in the RenderMan section of the Shave Globals are supported, except the Global RIB Text attribute and the motion blur and shutter attributes. Using the Shave Support Embedded in 3Delight for Maya Outputted only when 3dfm_shave plugin is not loaded.


 0 kommentar(er)
0 kommentar(er)
